How To Fix Trials of Mana Crashes, Errors, and Performance Issues 2025
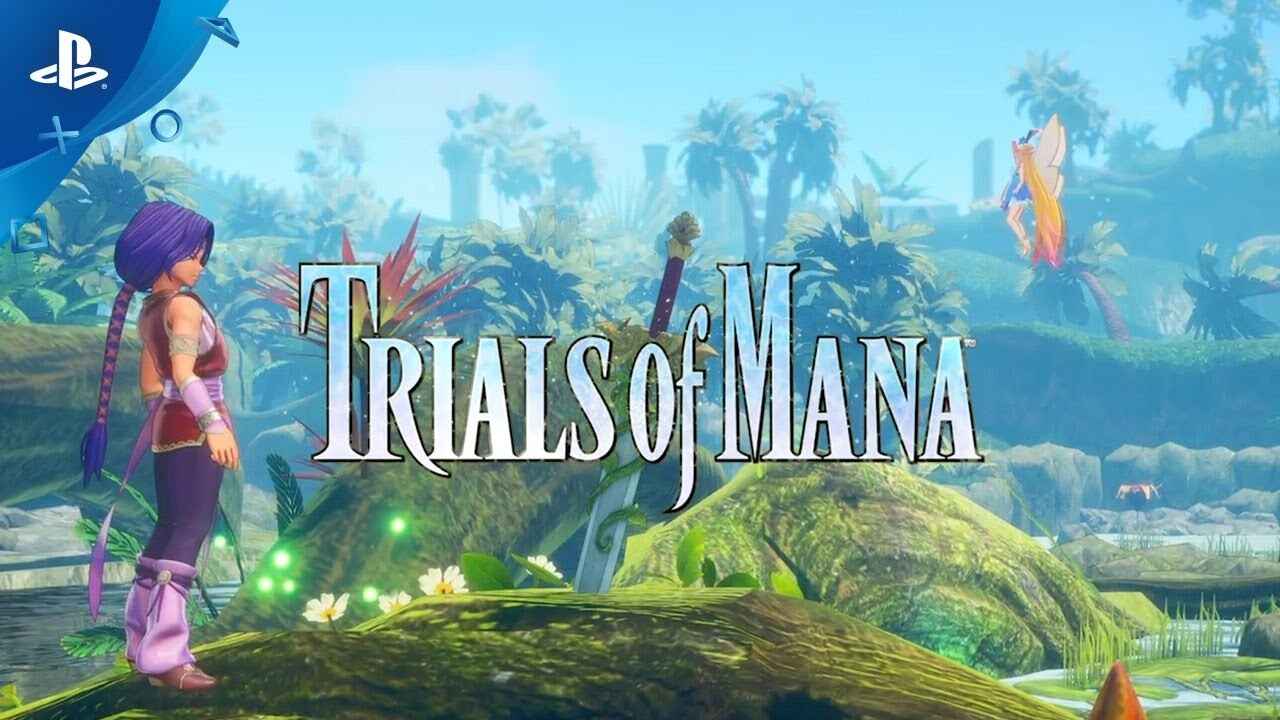
Fix Trials of Mana Crashes: Finally, our long awaited remake of Seikken Densetsu 3 has arrived at last on both the PC and PS4! It’s going to be a blast exploring the world, finding the legendary Sword of Mana to destroy the wicked Benevodons.
But you’re going to need a lot more than just mana, magic, and friends if you encounter a much more dreaded enemy: Bugs & Crashes. With this modern remake, it’s going to take a lot more than just blowing air into a cartridge.
So if you’re frustrated and tired of being kicked down by bugs and crashes, you’ve come to the right place! Now grab your sword, and let’s get bug fixing for Trials of mana!
Read More: How to Fix Instagram Could Not Delete Messages
Crashes
Can’t even start your adventure due to a pre-game crash? Or are you tired of having your duel with Dragon Lord interrupted by a crash? Here’s some quick fixes and checks for you to take a look at:
Check your specs (PC)
For PC gamers, always, always remember that not all PC’s are made equal. Best to check (preferably before you buy the game) if your setup can run the game in the first place.
Thankfully the game isn’t designed to break your GPU’s and processors, so it should run on most systems.
Update your Graphics Drivers (PC)
Regardless of whether you’re using NVIDIA, AMD, or (God forbid) Intel Integrated graphics, always keep your drivers up to date. Tweaks in graphics engine software will demand that your setup uses the latest drivers.
Updating your drivers is as simple as opening the Control Panel, and selecting your graphics card. Once selected, simply click update drivers and it should be good to go!
Alternatively, you may want to opt to use the 3rd party software offered by the GPU manufacturer. You might have to go this route, especially as some drivers might require clean installs!
Verify File Integrity (PC)
Every once and awhile, Steam’s download client might miss a couple files by accident due to horrible Internet. Or sometimes it’s just a very messy or old hard-drive unable to save all the data properly.
Whatever the case, go ahead and use Steam to check if your downloads came in complete. Simply head to the game in your library, right click and select properties. From there you should see an option to Verify File Integrity.
Close and Restart (PS4)
If you get a blue screen with the error code CE-34878-0, a quick fix involves exiting the application and restarting the PS4. A quick-fix anyone should try at least once .
Update the Game (PS4 + PC)
No games ship without bugs. Thankfully, bugs can now be quashed thanks to patches and bug-fixes made by the developers. Opening the PS4 and running the game should show an update prompt before starting the game.
For the PC, simply head to your library on Steam and check for updates. Run the game, and before it launches if any update is available it’ll immediately start downloading.
Delete and Reinstall the Game (PS4)
Unfortunately the PS4 does not have a “Verify File Integrity” feature like the Steam Client. If you suspect missing game files, the fix to this would involve deleting and reinstalling the game. Pretty crude method I know – but it does work from time to time.
To do so, head over to the Settings menu of the PS4. From there select Application Saved Data management. Afterwards choose “Saved Data in System Storage”. Select and press Applications, then find and delete Trials of Mana.
Once the PS4 has finished deleting the game, exit and restart the PS4. Next thing to do is reinstall the game, wait, and fingers crossed hope that the installation faces no issues. Run the game and then play!
System Software Update (PS4 + PC)
You should update your system software as regularly as you get your hair cut
Even the PS4’s software gets updates so it can run the latest games. To update your PS4, just head over to settings. Select System Software update and wait. The PS4 will now be checking for any available updates, and if it finds one it’ll automatically download and install it.
From there, just wait for installation to finish and then run your game again!
For PC, it’s a rare occurrence, but it’s always good to double check. Similar to the PS4, just open the Windows settings menu (Shortcut is Windows Key + I). Choose “Update & Security” followed by “Check for Updates” . After waiting a few minutes, if your PC detects an update it’ll download and install it with no issue!
Performance Issues (Frame Rate Issues)
Lower your Graphics Settings (PC)
When you put graphics on the lowest setting and the game becomes 16 bit
If you’re experiencing frame rates that are slower than your grandmother clicking next on a PowerPoint, I suggest you lower your graphics settings! I know you want to play and watch your character’s grow in 4k graphics, but that won’t matter if you lose every fight due to less than idea frame rates.
Not to worry – custom graphics settings exist just so you can find the right balance of performance and graphics.
Cap your Frame Rates (PC)
If you’re experiencing inconsistent frame rates that jump from peaks to lows, it’s best to cap your frame rate. Capping your frame rate will make sure that excess resources aren’t put into frames. This saves your PC some precious processing power, and keeps the visuals smooth and consistent.
Turn off other applications (PC)
You know how they say multi-tasking makes you perform much worse, than if you were doing those tasks one at a time? Same principle applies to computers and laptops. This is especially true if you’re on the lower ends when it comes to specs.
To help with slow frame rates, close all background applications. It’s an easy fix to help with performance.
PS4 Visual Issues
Change Video Output (PS4)
For those of you experiencing black flickers on screen, there’s a couple of solutions to this. Quick and easy fix would involve checking the HDMI cables, and replacing them if necessary.
If that did not change a thing, another good is to change your video output. Though not ideal, changing the resolution from 1920 x 1080 to 720 x 1280 can help stop the flickering issue.
If you’re using a PS4 Pro on an HD 4K TV, the alternate fix is to head over the settings and change video output to auto. This should optimize the settings and allow you to play without any screen tears!



