How to Schedule a Facebook Post 2024
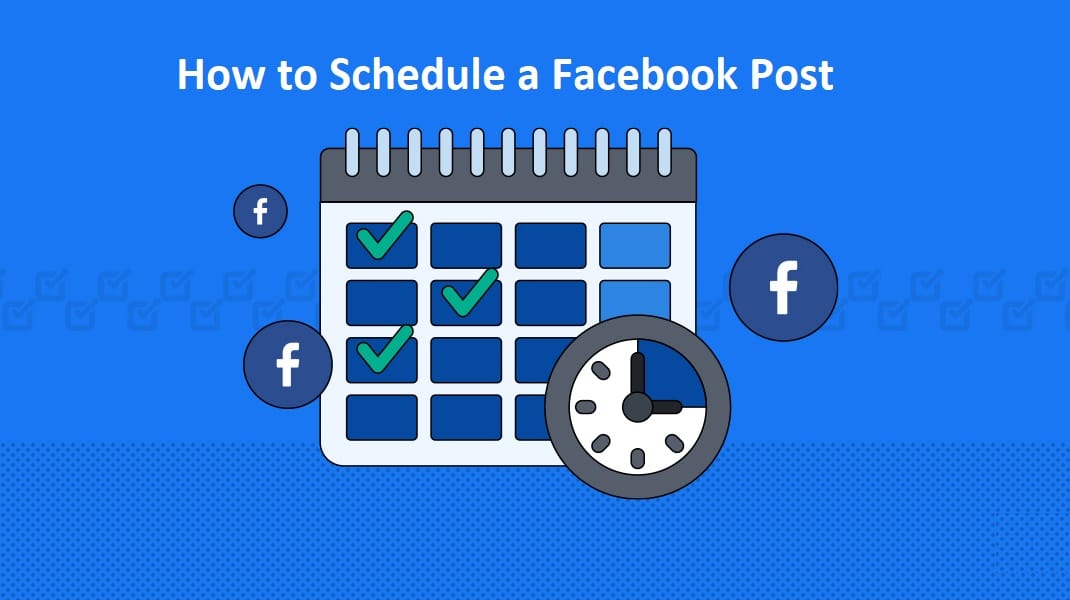
Knowing how to schedule a Facebook post helps you in many ways. First, it saves your time to create individual posts. Then it provides consistent content to your followers. Moreover, it allows you to connect and engage with more people. Therefore, you can increase your engagement level with your followers if you learn how to schedule a post on Facebook.
Facebook is a popular social media platform. Many individuals and business owners use it every day to connect with their friends and followers. Although, you have to be consistent with your Facebook posts to do this. Most of the social media marketers are highly inconsistent with their Facebook posts.
What’s the Benefit of Scheduling a Facebook Post?
If you are posting once a month on your Facebook page, you will never be able to engage your followers well. Moreover, you would start losing your followers over time. Hence, it is useful to know how to schedule a Facebook post if you are a Facebook page admin.
It will not only keep your social media post schedule consistent but also keep you ahead of time. It can also drive a lot of engagement on your Facebook page to give you a better profit. So, there are a lot of benefits if you know how to schedule Facebook posts. Therefore, keep reading to learn more.
How to Schedule a Facebook Post
There are two ways of scheduling a Facebook post – Using Facebook’s scheduler & using third-party schedulers. But before we proceed further, one thing you should keep in mind is that you cannot schedule posts on your personal Facebook account. You would need a Facebook for Business page for that.
In this post, We will tell you how to schedule a Facebook post using the Facebook scheduler. It is a very efficient feature. Unfortunately, not many Facebook users know how to use this fantastic option. Many third-party schedulers can also help you in this regard, but we recommend not to use them. Facebook’s scheduler can do it very efficiently.
Read More: Can’t Send Facebook Friend Request: Your Friend Request Can’t be Sent
How to Schedule a Facebook Post Using Facebook Scheduler
We would explain it in straightforward steps using the pictures so that you can learn it in the first view. However, before moving forward, you have to make sure that you already own a Facebook page. If not, the foremost step will be to create a Facebook for Business page.
Once you login to your Facebook Business page, follow these simple steps to learn how to schedule a Facebook post.
Step 1 – Login to Your Facebook Page
First thing first, log in to your Facebook Business page. Earlier, there was an option to schedule your FB posts on the home screen of your page. But after the recent update, Facebook has moved it to the Publishing Tools option.
Step 2 – Go to Publishing Tools
You will find the Publishing Tools option in the left side pane of your Facebook page. If you are the page admin, you should learn everything about this tool. After that, you will be able to know how to schedule a Facebook post.
Step 3 – Create a post
After entering the Publishing Tools options, you will see your recent posts on the screen. There will be a Create Post option on the top left corner of the page.
You can create all types of posts like text, online links, media files, images, videos, etc. As soon as you start building your post, the Publish option will be highlighted on your screen’s bottom right.
Step 4 – Select Schedule
Once you have created your post successfully, click on the drop-down arrow next to the Publish Option. After that, you will get the Schedule option – click on that.
Step 5– Select Date & Time
Click on the calendar to select the date when you want to schedule your post. Next, you can also set a particular time when you want your post to go public. You can schedule your Facebook posts up to the next six months from the current date. After you set your date and time, click on the Schedule Post option.
You can also check all your upcoming posts in the Scheduled Posts option. So, that’s how to schedule a Facebook post on your Facebook page. Easy, isn’t it?
This option is beneficial for social media managers and marketers. It allows them to plan and organize their social media campaign in a better way.
But what if you want to edit, delete, or reschedule your scheduled posts? Don’t worry; we will tell you how to do it in three simple steps.
How to Edit, Delete, or Reschedule a Scheduled Post on Facebook
Suppose you have scheduled a Facebook post and have got a better idea later. In that case, you can easily edit, delete, or reschedule the scheduled post. Just follow the below-mentioned steps to do it.
Step 1 – Go to the Scheduled Post
In your Publishing Tools, find the Scheduled Post option on the left side of your screen. Click on it to view all your scheduled posts.
Step 2 – Select the post
Select the post that you want to edit, delete, or reschedule. After that, tick inside the check box. As soon as you do this, your post’s preview will appear on the right side of the screen.
Step 3 – Select the Action
Click on the Actions in the top right corner of your screen to open the drop-down. There, you will see the options to Publish, Reschedule, Cancel Schedule, Backdate, Delete, & Create Ads.
Simply select the relevant option as per your plan. Facebook will again ask for your confirmation if you want to delete it permanently. You will also have to input the revised date and time if you wish to reschedule the post.
So, that is how you can edit or delete your scheduled post quickly. However, you will have to learn how to schedule a Facebook post before that.
Summary
Today, we learned how to schedule a Facebook post and how to edit or delete it later. These options are still new for the majority of Facebook users. However, you can make the most of it if you are a Facebook admin.
Also, suppose you are a social media marketer working for another firm. In that case, you can schedule future posts even if you are on leave. In that case, it helps you to maintain a work-life balance as well. If you want more details on how to schedule a Facebook post, get in touch with Us.



