How to Fix Remote Procedure Call Failed And Did Not Execute Error 2024
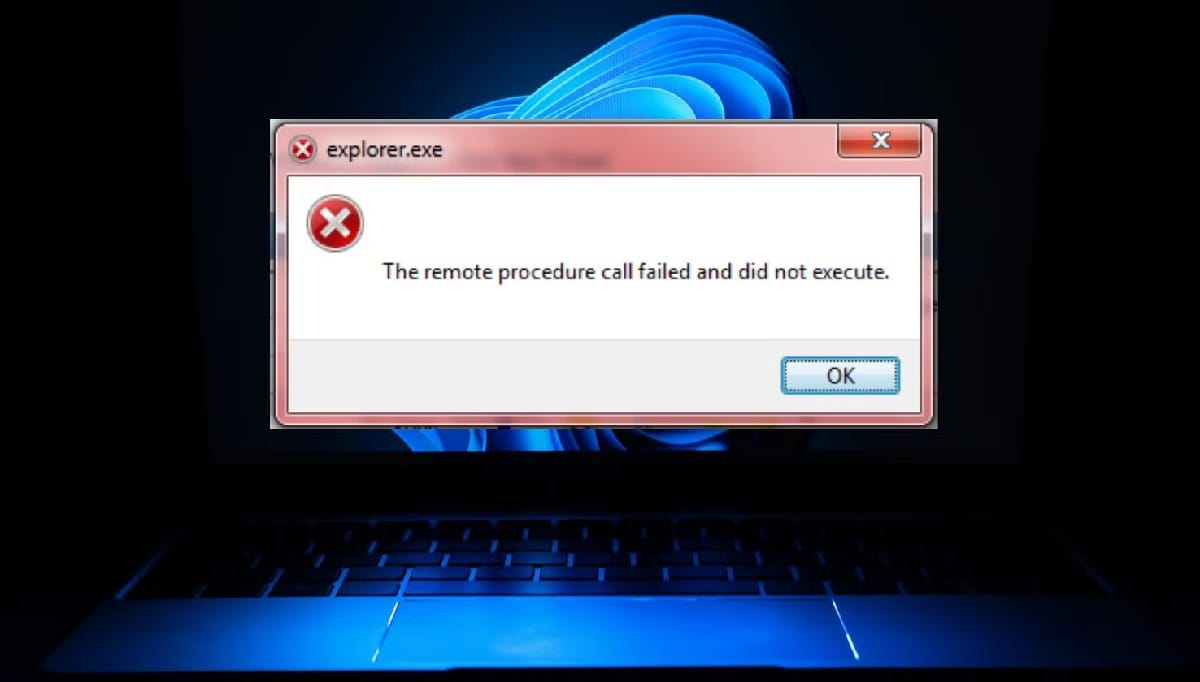
The Remote Procedure Call Failed Windows 10: Windows is undoubtedly one of the most popular PC operating systems. Billions of people across the globe use the Windows operating system. The kind of GUI and support it provides makes it so easy to use and thus popular. Microsoft constantly rolls out new updates.
The latest version of Windows (at the time of writing this article) is Windows 10. Few people praise it, while a few criticize the latest version of Windows 10. A significant number of users have reported performance issues in Windows 10.
So fixing issues in Windows 10 is not new for us. We have dealt with countless errors in Windows 10 and successfully fixed them.
In this article, we are here to express our concerns about one such Windows 10 error. This error is The Remote Procedure Call Failed error. This usually occurs when you try to open any photo on your desktop or laptop.
We have observed that this error (The Remote Procedure Call Failed) is very common. A very large number of Windows 10 users are reporting this error almost daily. So we thought of summarizing the methods that can be easily used to fix The Remote Procedure Call Failed error.
Read More: How to Fix Instagram Could Not Delete Messages
How To Fix The Remote Procedure Call Failed Error
In this section, we will be giving you several methods that you can use to get rid of this error message. Please note that these methods are not restricted to Windows 10 only. These apply to Windows 10, Windows 8, Windows 7, and Windows XP.
So let us not waste any time further and jump directly to the methods so that we can quickly get rid of The Remote Procedure Call Failed error message. You can choose any of the methods given below at your convenience. In case of any issues while implementing the methods, feel free to comment in the section below. We will try to quickly resolve your concern.
Method 1: Change the Default Program To Open Photos
This method has been rated the best for fixing this issue. A significantly large number of users have reported that this method worked perfectly for them. So just follow the steps given below to change the default program for opening photos to fix The Remote Procedure Call Failed error message.
- First of all, Right click on the image that is causing this error and click on Properties.
- Now click on the Change button as shown in the screenshot below.
- Choose Windows Photo Viewer from the list of options given below and click on OK.
- Now first click on Apply and then click on OK.
- This will successfully change the default program to open the images on your desktop or laptop and now you should not be getting the error: The Remote procedure call failed.
If somehow this method couldn’t fix the error (though it is quite rare), you can head on to the methods given below to get rid of The remote procure call failed error.
Method 2: Run Windows Store Apps Troubleshooter
Windows operating system comes up with a built-in troubleshooter. This troubleshooter has a set of predefined steps that can be used to resolve several issues.
However, please note that this method applies only to Windows 8, Windows 8.1, and Windows 10. If you are using Windows 7 or earlier versions, skip this method and try the others given below. Windows 8 and Windows 10 users can follow the steps given below to implement this method.
- Go to Control Panel.
- On the top right, choose the View by Large Icons option.
- Now click on Troubleshooting.
- From the left panel, choose View All.
- Now click on the Windows Store Apps option at the bottom.
- Follow the on-screen instructions and complete the wizard. By the end, you should be able to get rid of the error The Remote Procedure Call Failed.
Method 3: Start Related Services
In this method, we will be configuring the three important services of the system. These services are:
- Remote Procedure Call (RPC)
- Remote Procedure Call (RPC) Locator.
- DCOM Server Process Launcher.
The names of these services may feel heavy but this method is as easy as the other two methods mentioned above. So let’s jump into this method to fix The Remote Procedure Call Failed error message. Follow the methods given below to configure these three services on your system.
- Press Windows Key + R on your keyboard to open Run Panel.
- Now type services.msc within the text box and click on the OK button.
- Locate service with the name Remote Procedure Call (RPC).
- Double-click on it and make sure the Startup Type is Automatic and the status is Started.
- Similarly, locate the service with the name Remote Procedure Call (RPC) locator and double-click on it.
- This time make sure the Startup Type is set to Manual.
- Now locate the service with the name DCOM Server Process Launcher.
- Double-click on it and make sure the Startup Type is Automatic and the status is Started.
Method 4: Run System File Checker
Follow the steps given below to run the system file checker to check the system files.
- Find cmd from the search panel. Right-click on it and choose Run as Administrator.
- Now in the command prompt, type sfc /scannow to scan the system files.
- Wait until this process is completed.
- By the end of this process, you should be able to get rid of the error The Remote Procedure Call Failed.
Method 5: Scan Your Pc With Antivirus
If none of the methods mentioned above was able to fix the error The Remote Procedure Call Failed, then try running the full scan of your system using a good antivirus. Make sure you run the Full Scan and not the quick scan so that the antivirus checks the entire system properly for any malware.
Final Words
So these were the few methods to fix the Remote Procedure Call Failed Error message. Hope you liked this article and were able to get rid of this issue completely. However, if you still have some issues or concerns regarding the methods that we have given above, feel free to reach out to us via comments. We are always happy to help. Thanks.



